HOW TO USE SPSS ON MAC
Are you ready to take your Mac to the next level with
SPSS? For those of you unfamiliar with SPSS, it is an incredibly powerful
software program that can help you with a wide range of tasks, such as data
analysis, forecasting, and more. In this blog post, we will provide you with a
comprehensive guide on how to use SPSS on Mac. We will cover everything from
understanding the basics of SPSS on Mac to optimizing your system for maximum
performance. By the end of this post, you should have a good understanding of
how to use SPSS on Mac to its full potential.
(Image Suggestion: A close-up of a red Mac laptop with
a window showing the SPSS software open, and a white hand pointing to the SPSS
logo.)
Understanding the Basics of SPSS On Mac
If you're a statistician, social scientist, or
research analyst who uses the Microsoft Windows operating system, then you're
going to want to check out the SPSS program. SPSS is a powerful data analysis
software that's been used by researchers all over the world. In this section,
we'll be walking you through the basics of installing and using SPSS on your
Mac computer.
First and foremost, before you can even start using
SPSS, you need to install it on your computer. There are a few different ways
that you can do this, but we recommend using the App Store because it's easy to
use and there are a lot of helpful apps available for free. Once SPSS is
installed, make sure that you have initialized it by opening up its main window
and clicking on the Initialize button. This will help to initialize all of the
data files that are associated with SPSS.
Next, let's take a look at some of the different data
formats that SPSS can work with. SPSS supports both qualitative and
quantitative datasets – so whether your data comes from surveys or experimental
studies, it should be compatible with this software. Additionally, SPSS can
handle text files in several different formats including CSV (comma-separated
values), TSV (tab-separated values), and IMAGE files. Finally, if you want to
explore more advanced statistical analysis techniques beyond what's provided in
the basic program edition of SPSS (i.e., t-tests & ANOVAs), then you'll
need to purchase one of the more advanced editions of this software which costs
around .
Once your data is ready to be analyzed by SPSS,
building an appropriate syntax file is essential for performing any statistical
analyses in this program. A syntax file contains all of the instructions that
tell SPSS how to interpret your data set(s). For example, if you wanted to
perform an ANOVA on your dataset containing two groups of observations (A &
B), then you would create a syntax file called ANOVA_Group1_Syntax and place it
in your current working directory where SPSS App is installed on your computer
(by default this is C:\Program Files\ IBM\spss13\). Next time when you open up
an instance of SS App (either via the command line or within a GUI window),
simply type ANOVA_Group1_Syntax into the input box labeled File Name.
Using SPSS Toolbars And Menus
If you're like most people, you use the same tools and
menus every time you work with data. But what if you could customize your SPSS
interface to make working with data easier? With a few simple steps, you can do
just that. In this section, we'll walk you through the different toolbars and
menus in SPSS, and explain how they can be used to help make working with data
more efficient.
First, it's important to understand the SPSS toolbars.
There are five main toolbars in SPSS: the Main toolbar, the Data Analysis
toolbar, the Graphical User Interface (GUI) toolbar, the Statistics toolbar,
and the Data File toolbar. Each of these toolbars has a different purpose, so
it's important to know which one is being used at any given time.
Next up is navigating through the menu options. The
menu options are located at the top of most windows in SPSS (excluding windows
that open automatically when files are loaded), and they offer quick access to
common tasks such as creating new data files or importing external data
sources. To access a menu option, simply click on it with your mouse cursor.
The third area of focus for this blog post is
exploring the data window. The data window is located on the left side of most
windows in SPSS and allows you to view and edit your data files directly from
within SPSS. The data window contains three main sections: the Data Table
section (which displays your table of contents), the Data Columns section
(where you can view and edit individual column values), and the Data Cells section
(where you can enter or edit values). You can also use the keyboard shortcuts
Ctrl +A (to select all items in a table) or Ctrl +C (to copy values into
cells).
Last but not least is generating reports and graphs
with SPSS. Reports and graphs can be generated from any dataset that's
currently open in SPSS – whether it's internal data or external data sources。 Reports and graph scans also be
customized to look exactly how you want them to look。 Finally, results from all analyses
performed in SPSS can be exported for further analysis in other applications
such as Excel or PowerPoint With
just a few simple steps – understanding the different toolbars and
menus–you'll be able to work with data more efficiently and effectively than
ever before!
Exploring SPSS Graphs and Charts on Mac
Data is power, and understanding how to explore it graphically
is essential for any researcher. In this section, we'll be exploring SPSS
graphs and charts on Mac. SPSS is a popular stats package that can be used for
a variety of research projects. We'll walk you through the steps necessary to
download and install SPSS, as well as discuss different types of descriptive
statistics and inferential tests that are available. We'll also provide tips on
best practices when creating your graphs and charts in SPSS. Finally, we'll
outline the Analysis Process and guidelines for best practices in SPSS Graphs
and Charts on Mac.
Optimizing Your Mac System for Maximum Performance
With SPSS
Whether you're a student or professional, you need to
be able to get the most out of your Mac system. With SPSS, the popular data
analysis software, it's possible to do just that. In this blog, we'll outline
the steps necessary for installing and using SPSS on a Mac system. Afterward,
we'll discuss some of the optimizations that can be made to increase
performance.
Before starting, make sure that you have the correct hardware and software needed for SPSS. You will need at least an Intel-based Mac with at least 8GB of RAM and an installation of OS X Yosemite or later. Furthermore, you will need to install the latest version of SPSS (currently version 19) on your computer. Finally, make sure that all updates are installed before beginning any further preparations.
Once everything is ready, follow our tutorials on how
to effectively use SPSS for data analysis in both Windows and macOS versions.
This will help you get started quickly and optimize your workflow from start to
finish. Additionally, our tips section offers helpful advice on how best to use
SPSS for various purposes such as exporting, importing, and updating data or
troubleshooting errors during data analysis. By following these best practices
and following our tutorials closely, you can maximize your performance with
SPSS, making it easier than ever before!
All in All
SPSS is an incredibly powerful yet user-friendly
software program that can help you with a wide range of tasks, such as data
analysis, forecasting, and more. After reading this blog post, you should have
a good understanding of how to use SPSS on Mac to its full potential. By
following our tutorials closely and applying the best practices outlined in
this blog post, you can maximize your performance with SPSS and make it easier
than ever before! So, take the plunge today and start using SPSS on Mac for all
your data analysis needs!

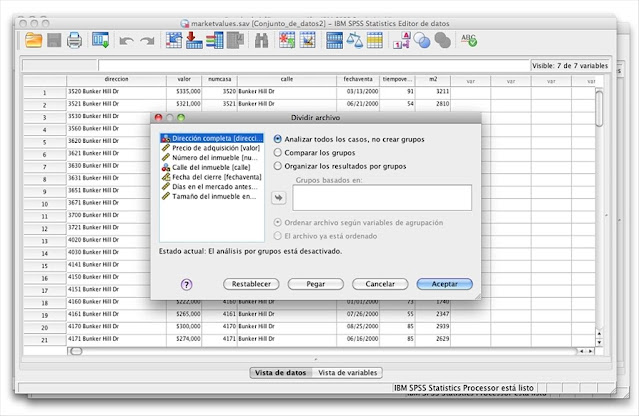











0 Comments